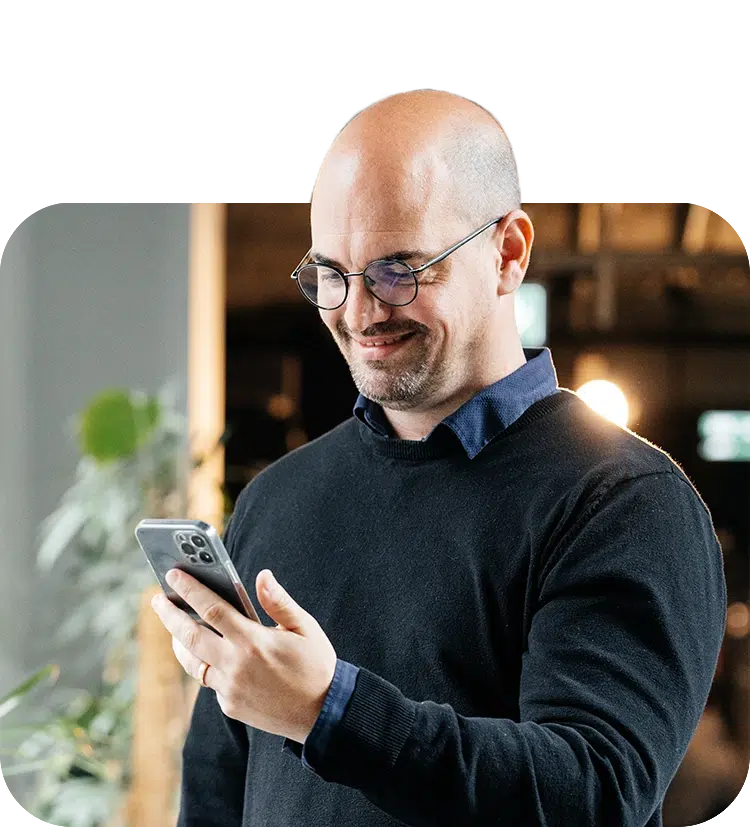Facebookpixel einrichten & konfigurieren: Tipps aus der Praxis
Der Facebook-Pixel ist essenzieller Bestandteil für ein genaues Tracking Ihrer Facebook Ads Werbung. Der Code-Schnipsel enthält einen JavaScript Code, der das Verhalten der Facebook und Instagram Nutzer innerhalb und außerhalb der sozialen Plattformen nachverfolgen kann. Welche Möglichkeiten Ihnen das Pixel für Ihr Marketing bietet, wie Sie es einbauen und welche Datenschutzrichtlinien dabei beachtet werden müssen, erfahren Sie in diesem Blogbeitrag.

Informationen rund um den Facebook Werbeanzeigenmanager sind in einem gesonderten Beitrag aufgeführt. Darin wird wie beschrieben, wie Sie mithilfe des Manangers beispielsweise Facebook Video Ads erstellen und einige generelle Beispiele zur Werbung auf Facebook.
Inhaltsverzeichnis
- 1 Funktionen des Facebook Pixels
- 2 Facebook Pixel einbauen
- 3 Facebook Pixel über WordPress einbauen
- 4 Pixel Einbau über den Google Tag Manager
- 5 Facebook Pixel Helper
- 6 Eventsmanager – Auswertung der Pixelaktivität
- 7 Event Setup Tool
- 8 Retargeting – Custom Audiences
- 9 Facebook Pixel erscheint nicht im Werbekonto
- 10 Facebook Pixel löschen
- 11 DSGVO
- 12 Häufige Fragen
Funktionen des Facebook Pixels
Mit dem Tracking des Facebook-Pixels kann das Potenzial der Facebook Werbung gänzlich genutzt werden. Ergebnisse, die außerhalb der Social Media Netzwerke passieren, werden durch den Code gemessen. So können Events, wie der Kauf eines Produkts, dokumentiert und als Grundlage für weitere zielgerichtete Ansprachen der Plattformnutzer verwendet werden.
Der Code stellt eine Verbindung zwischen Ihrem Facebook Werbekonto und Ihrer Webseite her. So können Sie Ihre Produkte gezielt in den Werbeanzeigen präsentieren und die relevantesten Zielgruppen zu Ihren Kunden machen. Das Pixel misst gleichzeitig die Ergebnisse der Kampagnen.
Das Tracking erkennt dabei den individuellen Nutzer der Social Media Plattform. Dadurch wird ausgeschlossen, dass die Anzahl der Webseitenbesucher durch das Einloggen über verschiedene Endgeräte verfälscht werden. Das Tracking kann die Aktivitäten der Nutzer geräteübergreifend zuordnen, sodass mehrere Handlungen eines Users an verschiedenen Geräten nur einem Account zugerechnet werden.
Wir geben Ihnen einen Überblick über alle Funktionen, die mit dem Facebook-Pixel bezüglich Ihrer Werbung möglich sind:
- Erstellen von Custom Audiences für eine Wiederansprache der Nutzer
- Lookalike Audiences zur optimalen Neukundenansprache
- Messbare Conversion Ergebnisse durch Standard und Custom Events
- Kampagnen auf Conversion Ziele optimieren
- Dynamic Product Ads zur optimalen Präsentation der Produkte aus dem Onlineshop verwenden
- Custom Conversions für einfache Website Strukturen erstellen, um benutzerdefinierte Events zu messen
- Messung von genauen Handlungen, nicht nur Kicks
Wie Sie an den Codeschnipsel für Ihre Webseite gelangen, erfahren Sie im nächsten Schritt.
Facebook Pixel einbauen
Das Trackingpixel auf der Webseite einzubauen, ist nicht so kompliziert, wie Sie vermeintlich denken. Führen Sie einfach folgende Schritte aus:
1. Im ersten Schritt öffnen Sie den Business Manager. Falls Sie noch keinen Account haben, müssen Sie sich den Business Manager zunächst anlegen.
2. Wählen Sie im Menü die “Unternehmenseinstellungen” und öffnen in der linken Spalte “Datenquellen” und “Pixel”. Folgendes Fenster sollte nun geöffnet sein:
3. Vermutlich erscheint in Ihrer Ansicht noch kein Pixel in der rechten Spalte. In jedem Fall klicken Sie auf den blauen Button “Hinzufügen”. Danach öffnet sich folgendes Fenster:
4. Tragen Sie nun den gewünschten Namen des Pixels ein. Optional können Sie die zugehörige Domain einfügen.
5. Klicken Sie auf “weiter” werden Sie zu der Auswahl geleitet, die Sie entscheiden lässt, ob Sie den Pixelcode manuell, über externe Tools wie den Google Tag Manager oder einen Webentwickler einbauen möchten.
6. Die ersten beiden Varianten generieren nach der Auswahl den Pixelcode, den Sie sich kopieren können, um ihn in den Quellcode Ihrer Website einzubauen. Die dritte Option sendet nach Eingabe der E-Mail-Adresse eine Anleitung an den Adressaten.
7. Der Code mit Ihrer individuellen Pixel ID sieht wie folgt aus:
8. Der generierte Code wird nun im Head-Bereich Ihrer Webseite eingefügt. Ob das Pixel die Aktivität richtig übergibt, können Sie im Events Manager überprüfen.
Des Weiteren können Sie danach bereits Standard Events, die Sie messen wollen, auswählen. Diese können Sie natürlich auch zu einem späteren Zeitpunkt noch hinzufügen. Alle Standard Events finden Sie zusammengefasst im Facebook Hilfebereich. Diese Events sind ebenfalls Code Segmente, die verschiedene Aktionen wie das Hinzufügen von Produkten zum Warenkorb erfassen und die Daten an das Pixel übergeben. Die Events bzw. die zugehörigen Codes werden an der relevanten Stelle im Quellcode hinzugefügt. Dies kann beispielsweise ein Button-Klick oder der Aufruf einer bestimmten URL sein.
Ohne zusätzliche Standard Events ist das Pixel bereits in der Lage den Besuch der Website mit dem “PageView” zu tracken.
Mit dem Basis Code können Kampagnen auf Landingpage Aufrufe optimiert werden. Mit ihnen ist es sogar möglich Custom Conversions zu erstellen, die Sie als Conversion Event in Ihren Kampagnen hinterlegen. Die Custom Conversions sind für einfache Website Strukturen geeignet und tracken auf Basis der unterschiedlichen URLs der Webseite bestimmte Events. Darunter fällt zum Beispiel ein gesammelter Lead, nachdem ein Formular abgeschickt und eine Danke-URL aufgerufen wurde. Anders als bei den Standard und Conversion Events, können hier keine dynamischen, sondern nur statische Werte übergeben werden. Mehr zur Erstellung von Custom Conversons erfahren Sie in dieser Anleitung.
Facebook Pixel über WordPress einbauen
Falls die relevante Website mit WordPress erstellt wurde, ist der einfachste Weg, ein Plugin zu installieren. Der Pixelcode wird dann mithilfe des Plugins in den Head der Seite eingefügt.
Pixel Einbau über den Google Tag Manager
Der Google Tag Manager ist eine weitere einfache Variante, um das Pixel und weitere Events zum Website Quellcode hinzuzufügen. Falls schon ein Konto besteht, können Sie ohne Weiteres mit dem Einbau starten. Dazu legen Sie einen neuen Tag mit benutzerdefiniertem HTML Code an und fügen den Code des Facebook-Pixels hinzu. Für die Standard und Custom Events können Sie zusätzliche Trigger erstellen, um weitere Daten zu erfassen.
Facebook Pixel Helper
Ob auf einer Webseite ein Facebook-Pixel eingebaut ist und welche Events gemessen werden, können Sie auf einfachstem Weg mit dem Pixel Helper prüfen. Der Facebook Pixel Helper ist ein Chrome Plugin, das Ihnen die Aktivität direkt im Browser Fenster anzeigt.
Eventsmanager – Auswertung der Pixelaktivität
Im Eventsmanager können unter “Datenquellen” alle erfassten Events eingesehen werden. Die jeweiligen Events können ausgeklappt werden. In den Reitern finden Sie genauere Informationen zu den Events und den übergebenen Parametern, wie zum Beispiel dem Warenkorbwert.
Für eine genauere Darstellung der Aktivitäten auf der Website steht sowohl Facebook Analytics als auch Google Analytics zur Verfügung.
Des Weiteren können Anpassungen am Pixel über das Event Setup Tool vorgenommen werden, ohne noch einmal den Code überarbeiten zu müssen.
Event Setup Tool
Wechseln Sie im Events Manager auf den Reiter “Einstellungen”. Im Abschnitt “Events Setup” können Sie dann das Tool öffnen, wenn Sie die erforderlichen Berechtigungen am jeweiligen Facebook Pixel haben.
Klicken Sie nun auf den Button “Event-Setup-Tool öffnen”. Haben Sie die Berechtigung dazu nicht, wäre der Button ausgegraut.
Es erscheint unten angegebenes Fenster, das die zu bearbeitende URL erfragt:
Im nächsten Schritt öffnet sich die angegebene Webseite mit einem zusätzlichen Pop-up-Fenster:
Nun können Events basierend auf Button-Klicks oder Aufrufen bestimmter URLs, erstellt werden. Die Events werden dem Tracking hinzugefügt und erscheinen neben den anderen Aktivitäten im Events Manager. Achten Sie jedoch darauf, dass Sie diese Events aktualisieren, falls Änderungen an der Webseite vorgenommen werden. Wird der Text auf einem Button verändert, der mit einem Event verknüpft ist, kann das Event nicht mehr zugeordnet werden.
Retargeting – Custom Audiences
Ein großer Vorteil, den Ihnen der Facebook-Pixel bietet, ist das Erstellen von Custom Audiences. Grundlegend bedeutet dies, Nutzer, die bereits Kontakt mit Ihrem Produkt oder Ihrer Werbeanzeige hatte, in einer Zielgruppe zusammenzufassen. Für diese steht fest, dass Sie bereits Interesse gezeigt haben, indem Sie interagierten oder die Webseite besuchten. Aus jedem Event, das Sie in Ihrem Pixel eingerichtet haben, können Sie eine eigene Zielgruppe erstellen und so optimierte Ads schalten.
Durch Custom Audiences wird Ihnen ein gezieltes Retargeting ermöglicht, wodurch Sie Ihre potenziellen Kunden Schritt für Schritt näher zum Kauf führen können.
Aus den Custom Audiences lassen sich ebenfalls Neukunden gewinnen beziehungsweise werden Nutzer erreicht, die sich ebenfalls für das angebotene Produkt interessieren könnten. Dies geschieht durch die Erstellung von Lookalike Audiences. Facebook benötigt die Custom Audiences als Basis dazu. Hintergrund ist es, eine neue Nutzergruppe zu finden, die statistische Zwillinge der Custom Audience bilden. Diese werden anhand des Verhaltens der Nutzer ermittelt. Die Lookalike Audience beinhaltet dementsprechend neue Nutzer, die noch nicht mit Ihrer Marke interagiert haben, jedoch aufgrund der abgeglichenen Daten aus der Custom Audience eine hohe Wahrscheinlichkeit für ein Interesse aufweisen.
Facebook Pixel erscheint nicht im Werbekonto
Nachdem der Pixelcode eingesetzt wurde und auf seine Aktivität geprüft wurde, wird dieser bei der Kampagnenerstellung im Werbeanzeigenmanager auf der Anzeigenebene im Feld “Tracking” hinzugefügt. Sollte Ihr Pixel dort nicht als Auswahl erscheinen, müssen Sie Ihr Werbekonto zunächst mit dem Pixel verbinden.
Um die Assets zu verbinden, rufen Sie die Unternehmenseinstellungen im Business Manager auf. Dort, unter “Pixel” im Reiter “Verbundene Assets”, fügen Sie das zugehörige Werbekonto hinzu.
Facebook Pixel löschen
Auf die oben angegebene Art und Weise entfernen Sie das Pixel umgekehrt wieder, sodass es im Werbekonto nicht mehr erscheint. Dies ist die einzige Möglichkeit das Pixel aus dem Business Manager zu “löschen”. Zusätzlich können Sie den jeweiligen Pixelcode natürlich aus dem Quellcode Ihrer Website entfernen. Das Pixel aus den Datenquellen im Business Manager zu löschen, ist nicht möglich.
DSGVO
Die Nutzer Ihrer Website müssen darüber informiert werden, dass Daten getrackt werden. Ähnlich wie bei Cookie Bannern muss die Möglichkeit der Ablehnung gegeben sein.
Zudem gilt ab Anfang 2021 in Verbindung mit iOS14, dass maximal 8 Events pro Domain erfasst werden dürfen. Die Software von Apple wird voraussichtlich bei der Verwendung der Facebook Applikation ein Opt-In nutzen, worüber der Nutzer das Datentracking von Facebook zulassen kann oder nicht. Durch die Ablehnung kann davon ausgegangen werden, dass Retargeting Gruppen deutlich kleiner ausfallen, sowie Aufschlüsselungen der Ergebnisse nach Alter und Geschlecht nicht mehr möglich sind.
Der Facebook Pixel bietet Ihnen verschiedenste Möglichkeiten, Ihre Zielgruppe so genau wie möglich zu definieren. Testen Sie, wie Sie Ihre potenziellen Kunden am besten erreichen. Mithilfe der Conversion API wird das Tracking noch konkreter, da Bowserabstürze und Adblocker umgangen werden.
Bei weiteren oder spezifischeren Fragen zu Ihrem Online-Marketing, wenden Sie sich gerne an unsere Experten der Facebook Ads Agentur. Wir beantworten Ihre Fragen sehr gerne und freuen uns auf Ihre Kontaktaufnahme.
Häufige Fragen
Wo ist der Facebook Pixel zu finden?
Der Facebook Pixel ist über Ihren Business Manager von Facebook zu finden. Voraussetzung ist, dass Sie dort angemeldet sind, also ein eigenes Konto besitzen. Dort müssen Sie auf den Menü-Punkt “Unternehmenseinstellungen”. Unter “Datenquellen” finden Sie dann Ihren Facebook Pixel.
Welche Daten erfasst der Facebook Pixel?
Der JavaScript-Code ist auf Webseiten eingebunden. Dadurch kann dieser das Verhalten von Personen auf der Webseite mit dem Facebook-Profil verknüpfen. Es werden also Daten außerhalb und innerhalb von Facebook gesammelt und einem Nutzer zugeordnet. Die Daten sind für Sie dann anonym einsehbar.
Können mehrere Facebook Pixel erstellt werden?
Mit einem Business Manager Konto kann nur ein Pixel erstellt werden. Auch wenn Sie über Facebook Anzeigen für mehrere Webseiten schalten, sollten Sie immer nur den einen Pixel verwenden.